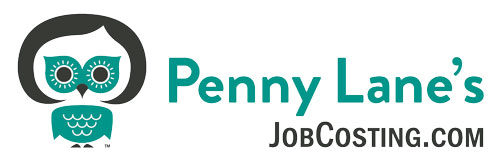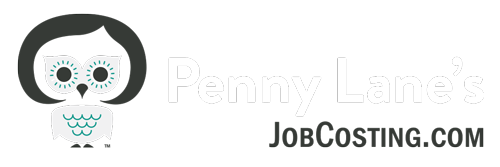Handling Customer Deposits in QuickBooks
Many businesses who receive deposits from customers are not aware of how to process these payments properly.
One mistake I see often is receiving a payment and leaving the payment “unapplied” to anything until some later date when an invoice is created. This process wreaks havoc with your Accounts Receivable and can have serious consequences under-stating your income if not dealt with later. (See my blog article “Important unapplied payments check”.)
Here is the best way to deal with customer deposits:
1. Create Current Liability Account on your Chart of Accounts called “Customer Deposits Received”.
2. Create an Item on your Item list – the item type “Other Charge” Called “Deposit Received” and map it to the “Customer Deposits Received” Liability Account.
3. Create the customer’s complete order at the total price they will pay for products or services as an Estimate or Sales Order (if applicable!), entering each line item of products and services they have agreed to purchase at the agreed prices, and enter the final item “Deposit Received” as a negative number. (*if you do not have any information on the customer’s order, you can create an invoice later, just be sure to credit them for their deposit payment!)
4. Create a Sales Receipt to the customer for the deposit amount, using the “Deposit Received” item this time as a positive number. The Sales Receipt will send the payment to the bank account, or undeposited funds as you specify at the bottom of the Sales Receipt.
5. It is extremely important to finalize this process with the last step which involves invoicing the customer for the balance upon receipt of the products and services. When you are ready to collect the balance from the customer – open the “Create Invoices” window.
6. A window will pop up letting you know the customer has an outstanding Sales Order or Estimate – you must now select the Sales Order or Estimate to create your invoice from. If you don’t use Estimates or Sales Orders, just create a new invoice.
7. If the terms or pricing have changed since the original creation, you may make these changes directly on the invoice. Now create the invoice and you will notice that the deposit from the sales order or estimate will appear and reduce the customer’s current balance due . If you do not use Sales Orders or Estimates, just make sure to add a line to the bottom of the invoice using the Customer Deposit item with a NEGATIVE for the amount of the original customer deposit. The process is now complete.
*You may skip the process of creating Sales Orders or Estimates – you simply create a Sales Receipt to the Customer using the Customer Deposit item as I described and then use the same Item on the customer’s invoice as a negative when it is created, and your accounting system will be correct.
For most businesses, however, I prefer the Sales Order/Estimate method because you have a much better system for tracking out-standing customer orders and deposits. To keep track of what is going on with your customer orders and deposits, I recommend running the following reports:
1. Sales Orders: Sales – Open Sales orders by Customer,
2. Estimates – Jobs, Time & Mileage – Job Progress Invoices vs. Estimates.
2. To Create a Custom Report for the “Customer Deposits” Account : Reports : Custom Transaction Detail – On the Display tab, be sure you have date range that would encompass your longest customer deposit period, and in the “Total By” menu, choose “Customer”, then click on the “Filters” Tab and filter by Account: choose the “Customer Deposits Received” Liability Account.
I definitely recommend memorizing this report for future use, just be sure when you pull it up in the future the dates are current! This process combined with these two reports not only keeps you abreast of pending Sales and Customer Deposits you have received, it keeps your accounting process correct along the way.
It’s great for order processing because when you create the Sales Order or Estimate with the negative deposit amount, it will be very clear when you invoice the customer in the future that they have made a payment toward these services and the invoice will be created for the correct total.
On the accounting end, because Sales Orders and Estimates are non-posting, you have not at that time actually posted this negative amount to the Customer Deposits Liability account. The Sales Receipt will post the customer’s payment to your bank account as well as post the Liability appropriately to the Customer Deposits Liability Account – as it should be. After all you do owe either goods and services or a refund to this customer. When the invoice is created, the negative Customer Deposit item will post and cancel out the original liability, now that your obligation has been met.
The Custom Transaction Detail on the Customer Deposits Liability Account will show the history of that account by customer so that you can see what customer’s deposits are still out-standing and those to whom you owe goods or services.
Don’t let the long explanation deter you. The process is actually very simple to follow, and helpful for those who receive deposits from Customers on a regular Basis.
Wish you had a video of this? There is a complete video lesson for this process – as well as over 30 other video lessons in my QuickBooks for Contractors Job Costing Intensive Program. Learn more at: www.jobcosting.com/quickbooks-training